- Top page
- 経歴
- 授業関係資料目次
- 文系ディシプリン科目(2020前期・木2)
- 学部生演習(2020前期・木3)
- 卒論
- 院生研究(2020・月3→木2)
- 院生特論(2020・月4→火2)
- その他(授業内容に関する FAQ 等)
- TreeDrawer
- 大学院の受験を考えている人に
- 学部生演習(2020前期・木3)
- 研究活動
- 『統語意味論』
- 統語意味論関連の研究一覧 (2021.02.22.更新)
- 『論文を書くためのWord利用法』(2009.4.16.更新)
- 『生成文法の考え方』 (2005.3.12.更新)
- 『はじめての人の言語学』
- 博士論文 Two Types of Dependency (1998 USC)
- 研究室のメンバー
- その他
(NEWS ・ 『日本語学』掲載論文 ・ 研究費による(共同)研究プロジェクト ・ 活動記録 等) - 統語意味論関連の研究一覧 (2021.02.22.更新)
- オンラインエッセイ
- 「論理的な議論の構築方法について」
- 「generalization を目指して」
- 「いかにして理論言語学は経験科学たりえるか」
- 「研究者のための Word 利用法」
- 「generalization を目指して」
『論文を書くためのWord利用法』 補足事項
ワンタッチインストールの仕方
- インストーラ付きのパッケージ
- これまで、なんといっても、テンプレートをコピーするフォルダの探し方が大変面倒だったのですが、その後、「%AppData%」という便利な環境変数があるということがわかり、それを利用してインストーラを作ることができるということに気がつきました。現在は、ダウンロードのページの下の方に、そのパッケージが置いてあります。日付を確認してダウンロードしてください。ただ、マクロが含まれているファイルなので、セキュリティでブロックされてしまう場合もあるようです。適宜、セキュリティのレベルを下げてインストールするなり、してください。
ダウンロードのページの更新状況
- 2013.04.13.
- Office のバージョンが 2007 になった頃から、「自動セクション番号」を表示させようとすると、Word が動かなくなる、という現象が時々出始めました。理由はよくわからないものの、マクロを少し変えることによって、その現象が起こらなくなったので、これまでの「+Ch#」の横に、「+outline#」というボタンを設けました。働きはほぼ同じなのですが、「+Ch#」はカーソルがどこにあっても作動したのに対して、「+outline#」は、自動番号がつくべき「見出し」行の上にカーソルがある状態でしか正しく作動しません。「AUtemplates-outline.zip」というのが、その機能を盛り込んだインストーラパッケージです。
- 2013.04.13.
- 英語版の Office がインストールされている場合には、一部、組み込みスタイルの名称が違うので、日本語版のマクロのままではうまくいかない点があります。英語版用のインストーラパッケージが「AUtemplates-outline-e.zip」です。こちらにも、「+outline#」が搭載されています。
- 2009.04.16.
- [書式用] テンプレートに登録されているスタイルの書式設定に少しズレがあったのを修正しました。
Office 2007以降の「リボン」について
- ツールボタンについて
- 本文中でもふれたように、Office 2007以降では、ツールバー/ツールボタンという概念そのものがなくなってしまいました。ただ、MenuAU.dot を組み込んでいれば、リボンの最後のところに「ユーザー設定のツールバー」という形で一応、ボタンが表示されます。せっかく、少しでも使いやすいようにツールボタンを用意したのですが、残念な限りです。
Office 2010以降ならば、「リボンのカスタマイズ」が部分的に可能になったので、「ユーザー設定のツールバー」を先頭に持ってくることもできます。
また、ツールバーそのものがなくなったため、AUToolbarYes や AUToolbarNo のボタンは作動しません。
Mac の人のための補足事項
- テンプレートをコピーするフォルダの探し方(関連ページ:3.1.1.〜3.1.2.節 [pp.10-16])
- 1) オプション(もしくは、Word の「環境設定」という名前かも)のところを開いて、
2) 「既定のフォルダ」というところの、テンプレートのところにカーソルを持って行くと、フルパスが(少しの間)表示されるので、それを書き取る。(書ききれなければ、いったんカーソルをはずして、またカーソルを当てて表示させる。) たとえば、次のようになっていることが多いかもしれない。
Macintosh HD : Users : (ユーザー名): Library : Application Support : Microsoft : Office : ユーザー テンプレート
3) ここに、[書式用] テンプレートも [設定用] テンプレートも両方(つまり7つとも)すべて置く。
4) 「ツール」メニューの「テンプレートとアドイン」からアドインの「追加」を押すと、上のフォルダが表示されるので、設定用テンプレートを選び「追加」をする。
初版のミスプリ
2刷以降は訂正されています。初版の誤りを見つけてくださった方々に、この場を借りて御礼申し上げます。
- p.ii
- 「Microsoft Corporasion」 → 「Microsoft Corporation」
- p.73
- 上のほうの図が p.72 の下の図と同じになってしまっています。情報量が減ってしまっているだけで、あまり実害はないかと思いますが、本来は、以下のような図のはずでした。
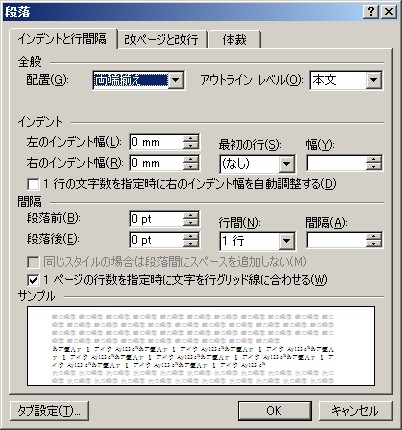
補足事項 [全般]
- 「スタイルの変更」画面の「自動的に更新する」チェックボックスについて (関連ページ:p.72, p.101)
- この画面の「自動的に更新する」というチェックボックスには、チェックを入れておかないほうがいいと思っています。ここにチェックが入っていると、文書を編集中に行った書式設定が「自動的に」そのスタイル全般に対して有効な書式設定だと解釈されて、スタイルの設定が「更新」されてしまいます。つまり、そこの行だけに特別な設定をしたつもりのときでも、テンプレート全体が書き換わってしまう恐れがあるのです。スタイルの書式を変更する際には、6.2.3.節に書かれているような方法にしたがって、明確な意識を持って行ったほうがいいと思うので、この「自動的に更新する」という方法はお勧めしていません。
- 図形描画の際の「グリッド線」の活用について (関連ページ:5.5.1.節 [pp.47-50])
- 「図形の調整」というところをクリックすると、「グリッド線」という項目があります。このことについて本文では説明していなかったので、追加しておきます。
この「グリッド線」というのは、Word 文書上で想定されている、いわば方眼紙の目のような罫線のことです。p.105 に出てくる「行グリッド線」というのもこれです。このグリッド線は、表示されるだけで印刷はされません。
「グリッド線」の画面で「描画オブジェクトをグリッド線に合わせる」のところにチェックを入れると、描画した図形を移動する際の最小単位がこのグリッド線の間隔になります。

図形の位置を微調整したいのに、どうしても細かい動きができない場合には、このグリッド線の間隔の設定が大きすぎる可能性がありますので、一度、確認してみるといいかもしれません。